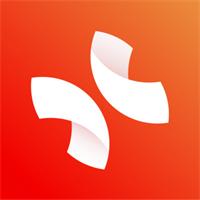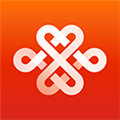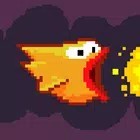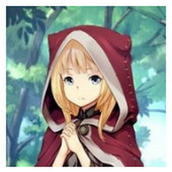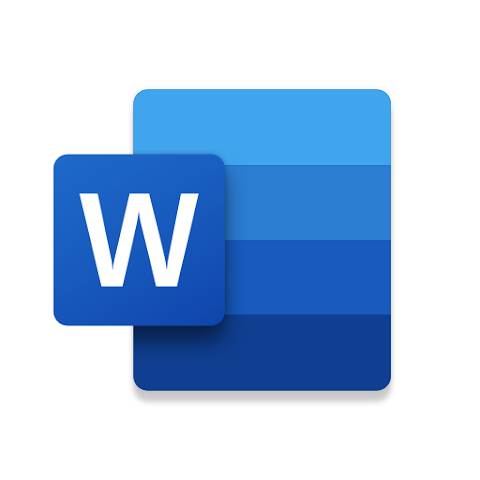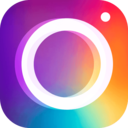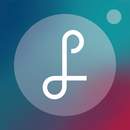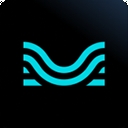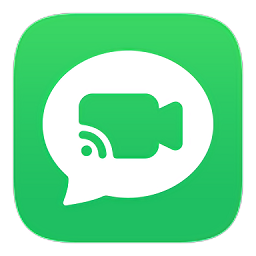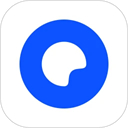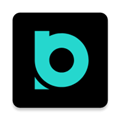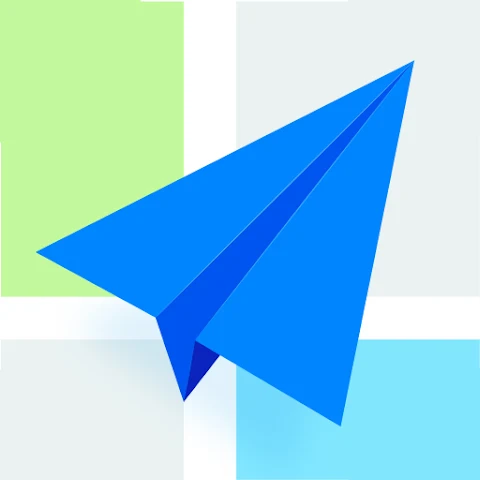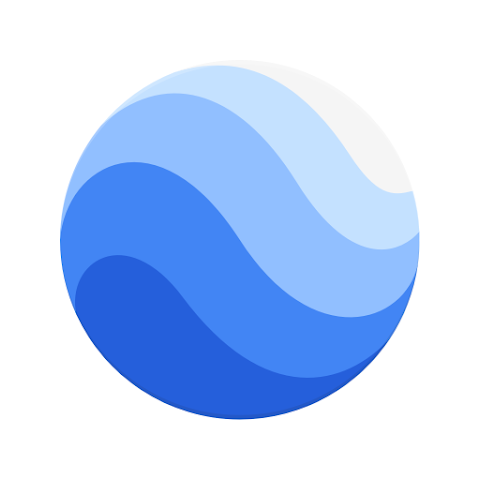应用介绍
XMind是一款用于制作思维导图的软件,软件提供强大的编辑功能展现不同的图文风格和良好的搭配效果,用户能自定义思维导图的主题,也包含了多种多样的独特结构,各种思维导图能够轻松查看,利用思维导图也能带来很多方便,全面提升用户的生活效率和节奏,轻松设置各种插件并且进行多方面扩展,思维导图也包含不同的风格特点。
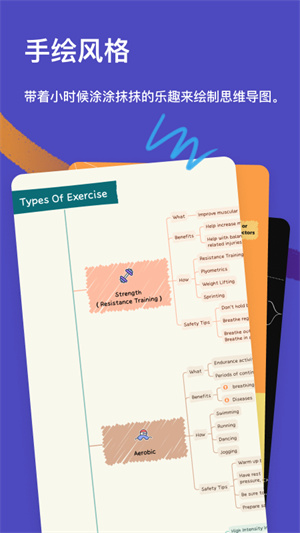
XMind怎么导出为PDF文件?
第一步:打开需要导出为PDF格式的XMind思维导图,在界面上方点击“格式”图标可以打开侧边栏在右侧设置想要的样式效果;
第二步:方法1.完成思维导图的编辑后,在界面左上角点击三条短横线图标,接着点击“导出”按钮,并在子选项中点击选择“PDF”;
第三步:然后在打开的窗口中设置想要的导出选项,点击“导出”按钮就可以了;
第四步:方法2.完成思维导图的编辑后,按下Ctrl+P键,或者在界面左上方点击三条短横线图标后点击“打印”按钮;
第五步:接着在打开的窗口中点击“打印机”处的下拉箭头选项“另存为PDF”,或者“另存为wps PDF”;
第六步:接着可以设置打印的份数,打印当前画布或者全部画布,设置想要的尺寸,设置横向布局或者纵向布局,设置思维导图适应页面大小或者保持实际大小,还可以点击设置背景颜色等参数,然后点击“保存”按钮;
第七步:然后在打开的窗口中设置想要的保存位置和文件名称,点击进行保存就可以了。
XMind在前面再加一级方法
①tab:添加子主题,即下一级分支。选中中心主题,然后tab
②enter:添加同级分支。
③space:在主题上输入内容。
④delete:删除
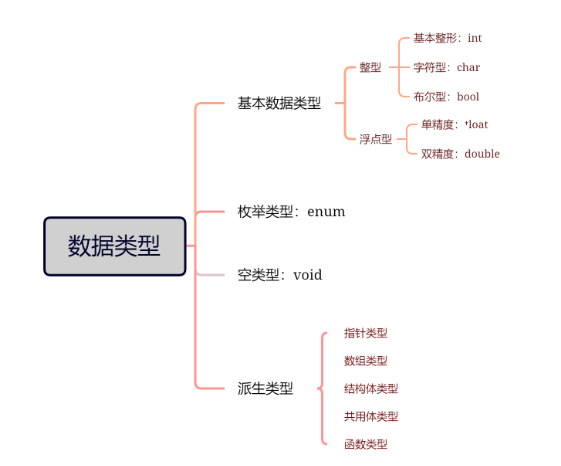
XMind如何调整间距
1.首先我们需要将xmind思维导图用鼠标双击打开,然后在打开的页面中选择自己想要的一个样式模板,之后点击右下角的创建按钮进入到页面中。
2.在打开的编辑页面,你可以将框中的文字字体更换成自己需要编辑的文字内容,然后你可以进行主题和子主题的添加,但是不能移动和调节间距大小。
3.因此我们需要点击右上角的【格式】图标按钮,将该功能选项页面打开进行设置。
4.在打开的下拉窗口中,选择【画布】选项卡,然后在该选项卡下将【分支自由布局】进行勾选,如图所示。
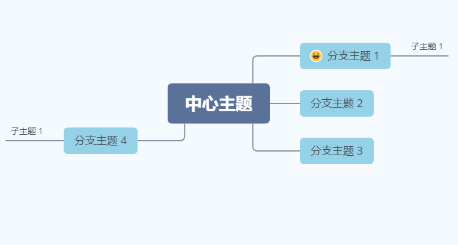
5.这时我们就可以直接用鼠标左键拉动自己想要调节的分支主题到合适的位置即可,想要将间距调大的话就将分支主题拉远一点,调小的话就拉近一点即可,并且可以随意的拉动的任何位置。
XMind怎么添加线条?
1.首先我们将XMind思维导图点击打开,当我们进入到XMind思维导图的首页之后,你可以看到该页面中有很多的样式模板可以选择,选择其中自己需要的样式模板,之后点击右下角的【创建】选项按钮进入到编辑页面中。
2.在编辑页面中,你可以将模板中的主题的内容更换成自己需要编辑的文字内容,如图所示。

3.你可以看到我们主题和子主题之间的连接线是中心线来连接的,如果想要以下划线形状来连接的话,那么我们将鼠标定位到右上角的【格式】选项位置进行点击。
4.在打开的下拉窗口中后果,我们选择【样式】选项卡,然后在该选项卡下选择【形状】。
5.我们将【形状】后面的下拉选项点击打开,然后点击自己思维导图中想要更改线条的主题框,之后在形状下拉框中选择【下划线】形状即可。
6.那这时你会看到我们选择的该主题框的连接线已经变成下划线样式来显示了,如图所示。
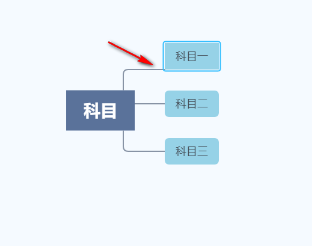
《XMind》软件特色:
1.专属的网络平台能够制作思维导图,包含不同的主题和画面效果。
2.推出了很多的图文信息,文字编辑也非常轻松方便。
3.能对思维导图进行各种扩展,跨平台也能轻松的使用。
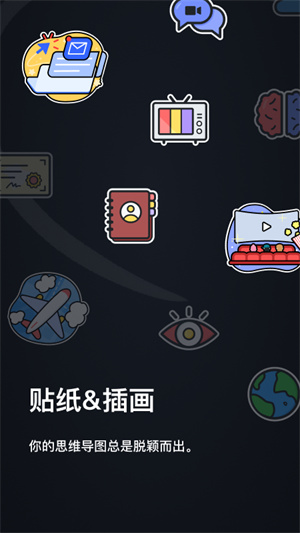
《XMind》软件亮点:
1.包含智能化的图文浏览模式,也能了解思维导图的各种分支。
2.软件提供便利的文件管理模式,相关的素材也能自由添加。
3.思维导图包含不同的格式和类型用户也能轻松进行文件预览。
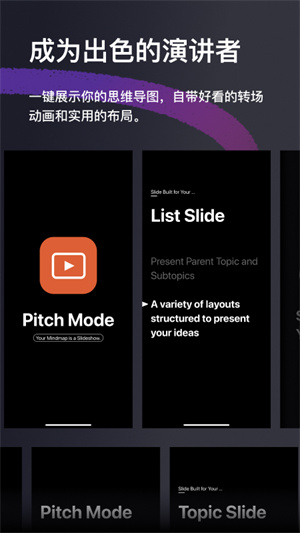
《XMind》小编点评:
XMind提供专属的思维导图制作平台,包含很多相关内容和实用的素材,用户能进行图文管理,也提供了便利的编辑模式,各种思维导图能够轻松查看,展现了不同的主题风格和各种分支情况。
- 无病毒
- 无广告
- 用户保障
应用信息
- 当前版本: v24.04.11286
- 软件大小: 36M
- 运营状态: 运营中
- 权限说明:查看详情
- 隐私说明:查看隐私
- 应用语言:中文
- 包名: net.xmind.doughnut
- MD5: AFA151F73DBA2F33529938420B5F23FF
- 系统要求: 安卓系统3.6以上