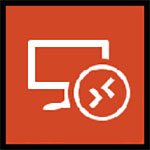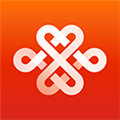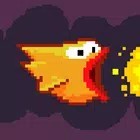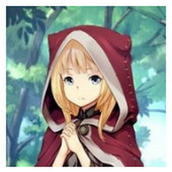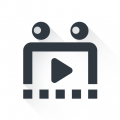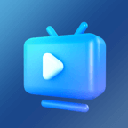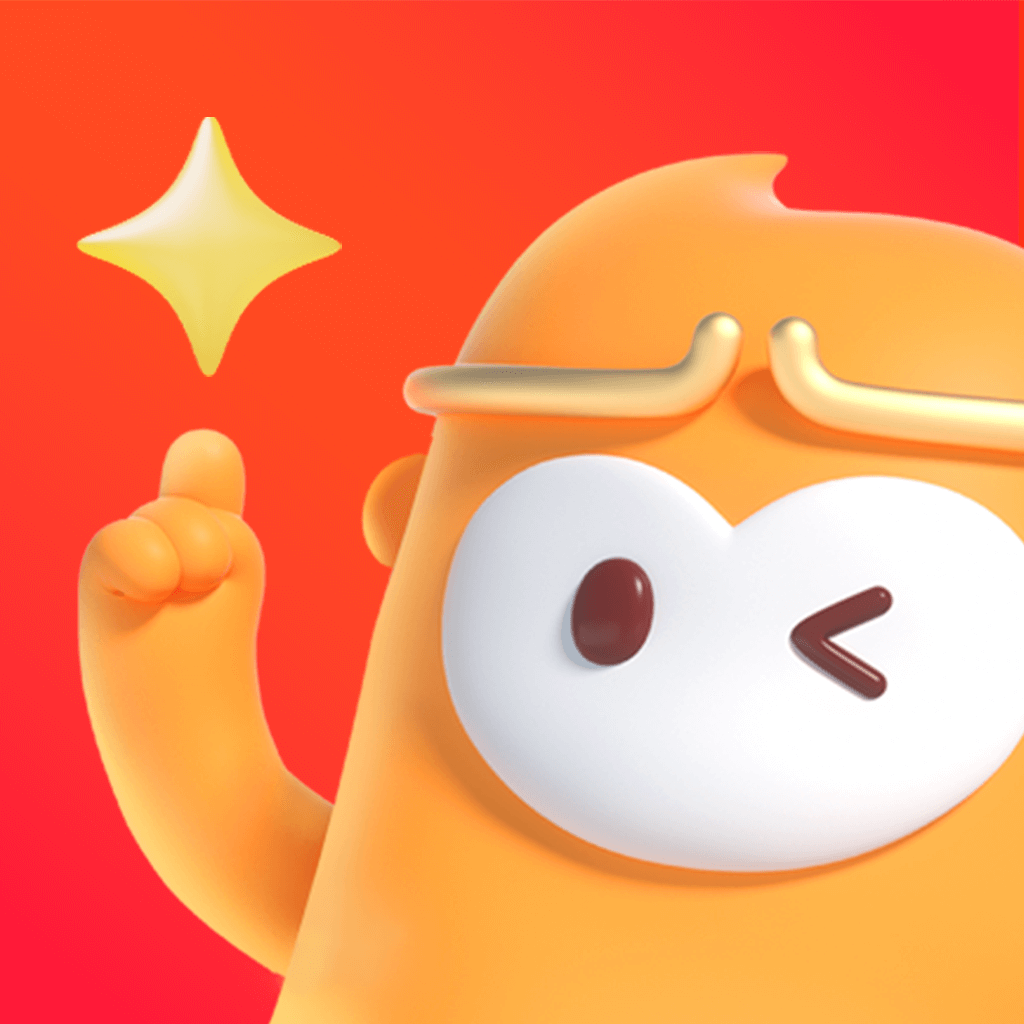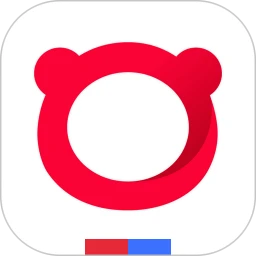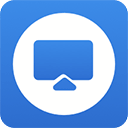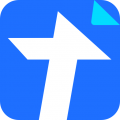应用介绍
rdclient会让用户进行远程的控制,使用手机操控电脑的话会变得非常直接,支持的手机型号以及设备都是多样化的,方便不同型号的用户便捷的进行文件的管理,可以处理电脑上的文件,想要轻松操控电脑设备的用户可以切换中文使用,显示出来的内容是非常直观的。
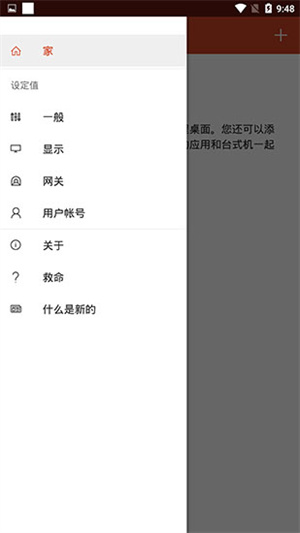
rdclient怎么使用?
1、进入微软远程桌面app后,点击右上角的“+”选项;
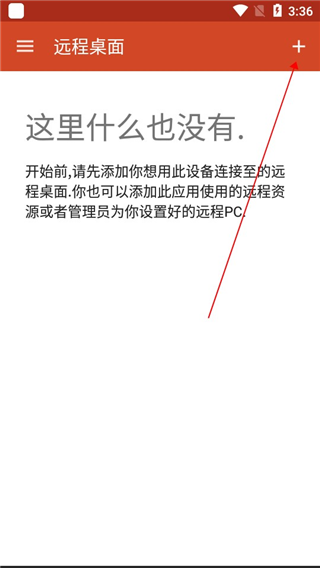
2、然后再点击“桌面”按钮;
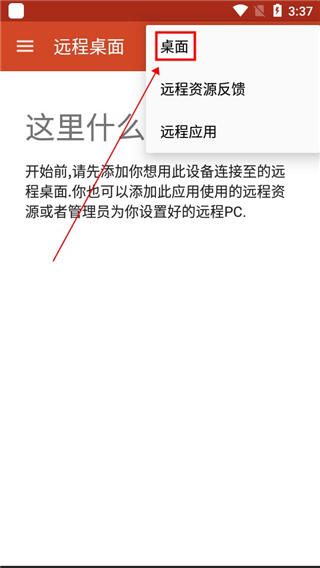
3、此时会出现如下界面,我们只需点击“重新扫描”即可,当然你也可点击手动添加;
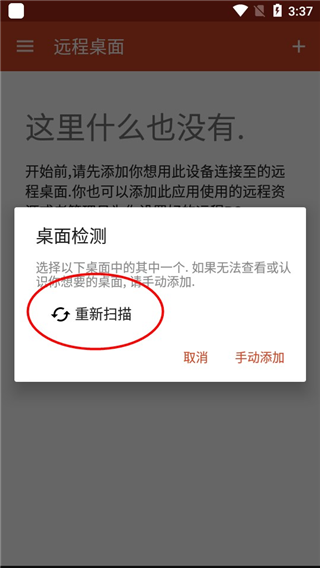
4、当扫描完毕后,用户们需要选择你的计算机名称;
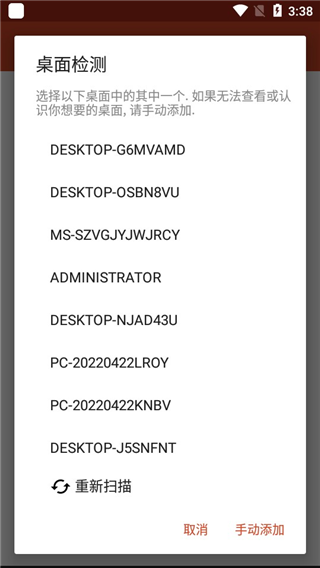
5、然后点击连接即可;
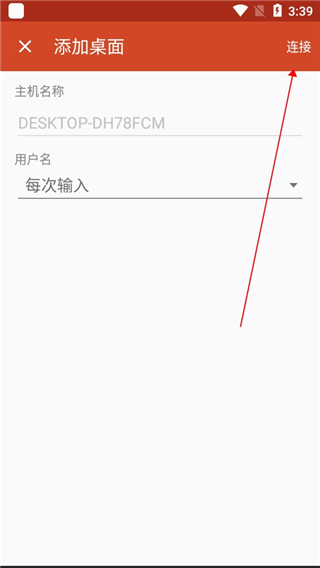
6、如下图所示,手机已经成功连接至电脑;
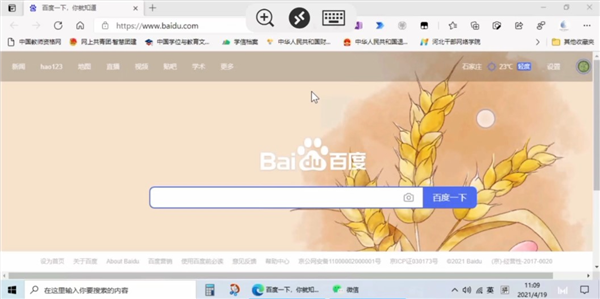
7、此时,通过手机我们就可以远程控制电脑啦!
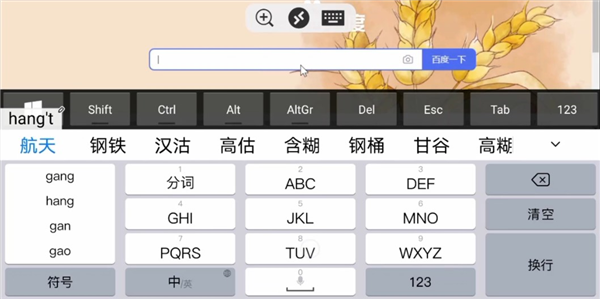
rdclient常见问题
删除远程资源
若要删除远程资源,请执行以下操作:
在“连接中心”中,点击远程资源旁边的溢出菜单 (...)。
点击“删除”。
确认已删除该资源。
将连接固定到主屏幕
远程桌面客户端支持使用 Android 小组件功能将连接固定到主屏幕。 小组件添加过程取决于你使用的 Android 设备类型和 Android OS 版本。
添加小组件:
点击“应用”以启动应用菜单。
点击“小组件”。
轻扫小组件,查找带有“固定远程桌面”说明的固定远程桌面。
点击并按住远程桌面小组件,将其移动到主屏幕。
释放图标时,将看到保存的远程桌面。 选择要保存到主屏幕的连接。
现在,可以通过点击远程桌面连接直接从主屏幕启动它。
管理常规应用设置
若要更改常规应用设置,请转到“连接中心”,点击“设置”,然后点击“常规”。
可以设置以下常规设置:
显示桌面预览:让你在连接到桌面之前,在“连接中心”看到桌面预览。 默认情况下,此设置处于启用状态。
捏合缩放远程会话:使你可以使用捏合缩放手势。 如果通过远程桌面使用的应用支持多点触控(在 Windows 8 中引入),请禁用此功能。
如果远程应用没有正确响应以扫描代码形式发送的键盘输入,请启用“在可用时使用扫描代码输入”。 在禁用情况下,输入以 Unicode 格式发送。
帮助改进远程桌面:向 Microsoft 发送描述你如何使用 Android 版远程桌面的匿名数据。 我们使用此数据来改进客户端。 若要详细了解我们的隐私策略以及我们收集的具体数据类型,请参阅 Microsoft 隐私声明。 默认情况下,此设置处于启用状态。
启动远程桌面连接
现在,你已设置远程桌面 Android 客户端,让我们了解如何启动远程桌面会话。
启动会话:
点击远程桌面连接的名称以启动会话。
如果要求验证远程桌面的证书,请点击“连接”。 还可以选择“不再询问是否连接到此计算机”,以便在默认情况下始终接受证书。
使用会话选择栏
可以同时在不同的电脑上打开多个连接。 点击连接栏以在屏幕左侧显示会话选择栏。 可以通过会话选择栏查看打开的连接并在它们之间切换。
连接到远程资源时,可以在该会话中的应用之间切换,方法是:点击扩展器菜单 ( > ),然后从可用项的列表中进行选择。
若要在当前连接中启动新会话,请点击“启动新会话”,然后从可用项的列表中进行选择。
若要断开会话的连接,请点击会话磁贴左侧的“X”。
《rdclient》软件特色:
1.遇到常见问题的话直接点接就可以解决相应的问题。
2.连接设备的过程并不复杂,可以智能化的连接多个设备使用。
3.设计出来了现代化的操作界面,轻松掌握操作技巧。
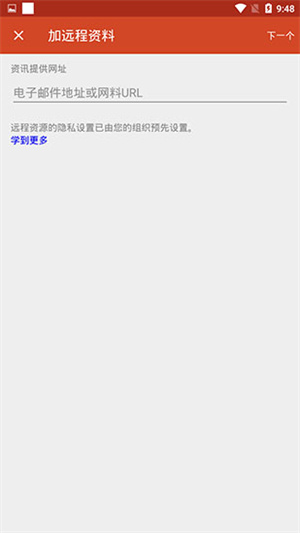
《rdclient》软件亮点:
1.远程控制的速度是比较顺畅的,拥有智能化的压缩技术。
2.没有兼容性的问题存在,适合多种设备使用。
3.日常办公会变得异常轻松,连接设置非常省心。
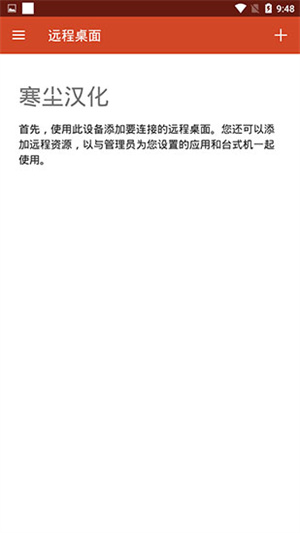
《rdclient》小编点评:
rdclient软件可以便捷的进行手机设备以及电脑设备的连接使用,采用了最新的科技完成远程操控,能够让用户将需要的内容展示在大的屏幕上,观看起来非常方便,在查看视频的时候会进行自动压缩,保持视频播放的流畅度,连接显示器或者是投影仪都可以轻松地演示。
- 无病毒
- 无广告
- 用户保障
应用信息
- 当前版本: v10.0.17
- 软件大小: 41M
- 运营状态: 运营中
- 权限说明:查看详情
- 隐私说明:查看隐私
- 应用语言:中文
- 包名: com.microsoft.rdc.androidx
- MD5: DFC4E589743FD552838ED2E9DDF86F0B
- 系统要求: 安卓系统3.6以上
应用截图
应用推荐
相关应用资讯
- 资讯成功引领旗舰革命后,高通的底气明显更足了
- 资讯《数码宝贝:源码》预约已突破800万,这一次都不是被选剩的孩子!
- 资讯骁龙8s Gen4:安兔兔超216万,重塑次旗舰游戏体验
- 资讯《失控进化》4月8日首曝,用纯粹生存对抗重塑品类标杆!
- 资讯第四代骁龙8s正式发布,“新生代”旗舰有何真实力?
- 资讯《碧蓝航线》春日版本重磅上线!深谷来信活动开启 多重活动同步登场
- 资讯历经五年磨难,《数码宝贝:源码》找到了破局之路
- 资讯Steam 300万玩家特别好评游戏《护核纪元》1.1大版本现已更新!
- 资讯欢迎来到撒丁尼亚!《碧蓝航线》2月重磅版本携多重活动惊喜来袭
- 资讯王者荣耀s39新赛季五大更新是什么 s39新赛季五大更新内容介绍